Antivirus + Windows: un tándem perfecto contra cifradores
miércoles, 28 de febrero de 2018
Ya hemos dedicado muchos materiales a los troyanos cifradores (véase las ediciones del tema «Закодировать все»). La medida necesaria para la integridad de los datos en caso de encoders es instalar un antivirus. Necesaria, pero no suficiente. Solo los antivirus falsos prometen una protección contra cifradores al 100% (que hemos mencionado en la edición «Falsos miedos — acciones erróneas»).
No vamos a hablar en esta edición sobre las medidas de protección obvias – instalación de actualizaciones, uso de contraseñas complicadas y necesidad de trabajar con permisos restringidos. Vamos a hablar sobre cómo proteger los datos contra el cifrado, al usar, además del antivirus, también las posibilidades del sistema operativo Windows.
Haga las copias de seguridad
Existen muchas opciones de copias de seguridad. Pero no se recomienda simplemente copiar los archivos a otro disco o por la red – los encoders tienen la funcionalidad de cifrado de las carpetas de red. Por supuesto, se puede guardar los datos en la red usando los servicios Google Drive, Dropbox, Flickr, pero es necesario recordar que este método no garantiza que los archivos cifrados por el troyano no borren sus versiones antiguas. Por lo tanto, el sistema seleccionado de reserva de los datos debe mantener la posibilidad de guardar las versiones de archivos, al igual que, por ejemplo, en la función “Protección contra la pérdida de datos” en Dr.Web Security Space.
Para configurar las opciones de la Protección contra la pérdida de datos haga clic sobre
 en el menú del sistema, luego en el menú que se abre haga clic sobre
en el menú del sistema, luego en el menú que se abre haga clic sobre  y seleccione Herramientas. En la ventana que se abre vaya a la sección Protección contra la pérdida de datos y active la creación de las copias de datos al hacer clic sobre el conmutador.
y seleccione Herramientas. En la ventana que se abre vaya a la sección Protección contra la pérdida de datos y active la creación de las copias de datos al hacer clic sobre el conmutador.Luego indique los archivos y carpetas por copiar.
Para añadir archivos y carpetas haga clic sobre
 e indique los objetos de protección necesarios.
e indique los objetos de protección necesarios. Se puede indicar la periodicidad de creación de las copias y el sitio de su almacenamiento al seleccionar Copiar archivos...
Active la función «Protección del sistema» en Windows
De forma predeterminada esta función suele ser desactivada.
En caso de la protección del sistema activada, Windows crea las copias de los archivos y configuración de sistema importantes, por ejemplo, al instalar algún controlador, así como en periodos determinados.
¡Atención! También se puede crear un punto de restauración manualmente.
Para activar la Protección del sistema, hacemos clic con el botón derecho del ratón sobre el icono Mi PC y seleccionamos Propiedades. Luego hacemos clic sobre Configuración avanzada del sistema y vaya a la pestaña Protección del sistema.
Se puede acceder a la misma pestaña al hacer clic sobre Inicio → Inicio → Sistema → Protección del sistema.
Los usuarios avanzados lo hacen en la línea de comandos o en la ventana Ejecutar (WIN+R), al introducir rundll32.exe shell32.dll,Control_RunDLL sysdm.cpl,,4
Si en el listado de los discos lógicos como mínimo para un disco lógico está indicado Activado (On), significa que la funcionalidad Protección del sistema ya está activada y los puntos de restauración ya se crean.
Si la Protección del sistema нno está activada, seleccionamos un disco local y hacemos clic sobreе Configurar (Configure). Así mismo, Vd. puede seleccionar una sección con volumen máximo de espacio libre.
En la ventana que se abre, seleccionamos Restaurar configuración del sistema y versiones anteriores de archivos y con el cuadro de desplazamiento Uso máximo establecemos el volumen máximo del espacio en el disco que el sistema usará para la creación de los puntos de restauración.
¡Atención! Al crear los nuevos puntos de restauración, los antiguos se eliminarán.
Hacemos doble clic sobre Оk.
A partir de Windows 7, para cada punto de restauración hay posibilidad de ver el listado de programas y controladores de backup. Por supuesto, después de la restauración del sistema estos programas pueden no funcionar correctamente. De esta forma, se puede saber de antemano qué programas pueden necesitar reinstalación una vez recuperado.
Para crear un punto de recuperación manualmente, es necesario activar la funcionalidad Protección del sistema.
Vuelva a entra en la pestaña Protección del sistema y haga clic sobre Crear (Create). En la ventana que se abre, introduzca el nombre del punto de recuperación y haga clic sobre Crear. Espere un mensaje diciendo que la operación ha sido finalizada correctamente y haga clic sobre Cerrar.
Para restaurar archivos a partir de las copias de seguridad, es necesario:
- En el menú Inicio - Buscar introducir Restaurar y hacer clic sobre Restaurar el sistema;
- En el menú Inicio - Buscar o en la ventana Ejecutar (WIN+R) introducir rstrui y hacer clic sobre Entrar;
- En el elemento del Panel de control, Copias de seguridad y restauración haga clic sobre Recuperar la configuración del sistema o el equipo, y luego hacer clic sobre Abrir Restaurar sistemaа;
- abrir Panel de control - Sistema - Protección del sistema y hacer clic sobre Restaurar el sistema;
Además, se puede restaurar el sistema desde el entorno Windows RE
En cualquier caso, Vd. entra en la ventana Restaurar el sistema y luego debe seleccionar un punto de control. Así mismo, Vd. puede seleccionar cualquier punto de restauración, no solo la última.
Si su SO soporta la posibilidad de crear una imagen de seguridad del sistema, la misma también puede ser usada como punto de restauración. Para ver este punto, active la casilla Mostrar más puntos de restauración.
Así mismo, en esta ventana se puede saber a qué programas afectarán los cambios al restaurar archivos a partir de la copia de seguridad. Para realizarlo, haga clic sobre Detectar programas afectados.
Para iniciar la recuperación, haga clic sobre Finalizar.
¡Atención! Vd. puede cancelar la última restauración del sistema en caso de haber seleccionado un punto erróneo por casualidad o si la recuperación no da resultados deseados. Es posible porque antes de recuperar Windows 7 también crea un punto de control. Para cancelar la restauración, seleccione la acción Cancelar la restauración del sistema.
Las posibilidades ofrecidas por el sistema operativo para la protección de los datos no se restringen por la presencia de los puntos de restauración. Por ejemplo, al entrar en las propiedades del archivo hosts, muy popular entre los malintencionados, podemos ver lo siguiente:
La posibilidad de recuperar las versiones anteriores de los archivos apareció por primera vez en Windows Vista. Pero, coma las posibilidades de las versiones anteriores del SO no han sido eliminadas, como resultado, las versiones de archivos se guardan no solo con el servicio de instantáneas del volumen, sino también al usar el archivado Windows. En las propiedades del archivo, en la pestaña Versiones anteriores se indica la ubicación: Punto de restauración o Archivado.
Informaremos en otras ediciones de nuestro proyecto sobre la posibilidad de guardar las versiones de archivos usando las propiedades del SO Windows.
El mundo de antivirus recomienda
Lamentablemente, las posibilidades de SO modernos no son muy conocidas para los usuarios. Nadie tiene tiempo para leer la documentación. Pero esta situación debe ser corregida porque pagamos por el sistema.


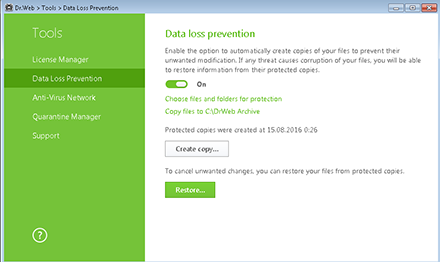
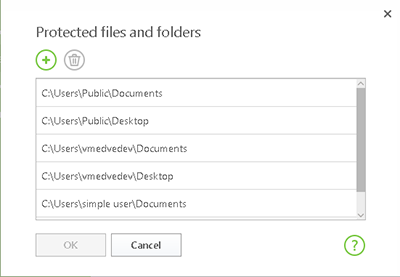
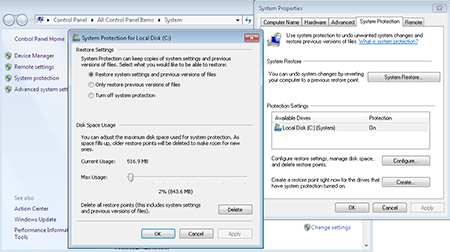
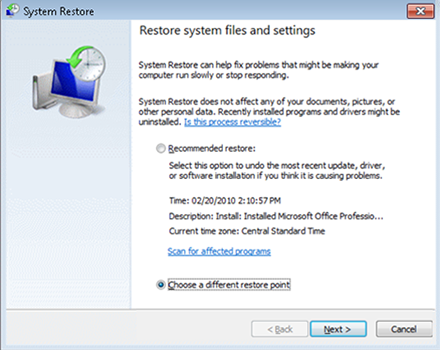
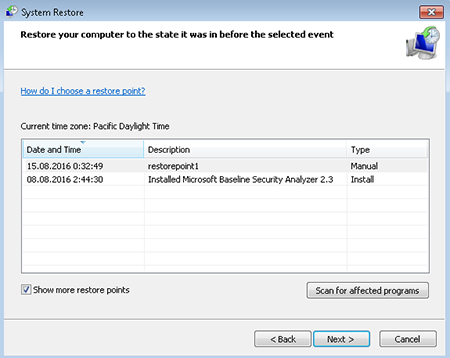
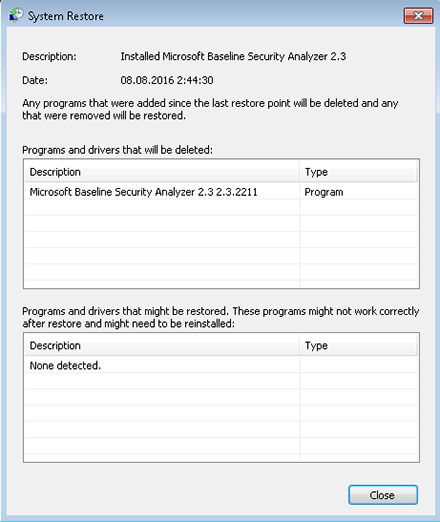
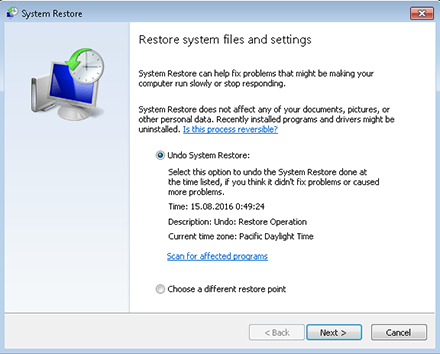
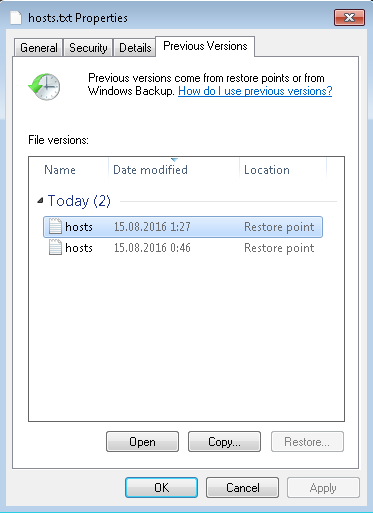
![Compartido 0 veces [Twitter]](http://st.drweb.com/static/new-www/social/no_radius/twitter.png)
Nos importa su opinión
Para redactar un comentario, debe iniciar sesión para entrar en su cuenta del sitio web Doctor Web. - Si aún no tiene la cuenta, puede crearla.
Comentarios de usuarios
vasvet
06:17:34 2018-08-10